CREATE WINDOW
Note
The PARTITION BY option is available as an add-on for Striim Cloud Enterprise (see Add-on features) and by default in Striim Cloud Mission Critical.
To aggregate, join, or perform calculations on the data, you must create a bounded data set. The usual way to do this is with a window, which bounds the stream by a specified number of events, a period of time, or both. As discussed in the Concepts Guide (see Window), this may be a sliding window, which always contains the most recent set of events a jumping window, which breaks the stream up into successive chunks, or a session window, which breaks the stream up into chunks when there are gaps in the flow of events, that is, when no new event has been received for a specified period of time (the idle timeout).
The syntax for sliding and jumping windows is:
CREATE [ JUMPING ] WINDOW <name>
OVER <stream name>
KEEP {
<int> ROWS |
WITHIN <int> { SECOND | MINUTE | HOUR | DAY } |
<int> ROWS WITHIN <int> { SECOND | MINUTE | HOUR | DAY } }
[ PARTITION BY <field name> ];The syntax for session windows is:
CREATE SESSION WINDOW <name>
OVER <stream name>
IDLE TIMEOUT <int> { SECOND | MINUTE | HOUR | DAY }
[ PARTITION BY <field name> ];If JUMPING or SESSION is not specified, the window uses the sliding mode (see the Concepts Guide for an explanation of the difference).
If PARTITION BY is specified, the criteria will be applied separately for each value of the specified field name.
With a count-based window,
PARTITION BYwill keep the specified number of events for each field value. For example, a window withKEEP 100 ROWS PARTITION BY merchantIDwould contain 100 events for each merchant.With a time-based window,
PARTITION BYwill start the timer separately for each field value. This could be used, for example, to raise an alert when a device has multiple errors in a certain period of time.With a session window,
PARTITION BYwill apply the idle timeout separately for each value of the specified field, which might be a user ID, session ID, or IP address.
This example from MultiLogApp creates a one-hour jumping window for each company's API usage stream:
TQL: CREATE JUMPING WINDOW CompanyWindow OVER CompanyApiUsageStream KEEP WITHIN 1 HOUR ON logTime PARTITION BY company; | UI:
|
The hour will be timed separately for each company, starting when the first event for that company is received.
The following is a detailed guide to the syntax for various types of windows. For more detailed discussion of windows in the context of applications, see Bounding data with windows.
Bounding data in batches (jumping) by system time
CREATE JUMPING WINDOW <name> OVER <stream name>
KEEP WITHIN <int> { SECOND | MINUTE | HOUR | DAY }
[ PARTITION BY <field name> ];With this syntax, the window will output a batch of data each time the specified time interval has elapsed. For example, this window will emit a set of data every five minutes:
TQL: CREATE JUMPING WINDOW P2J_ST OVER PosSource_TransformedStream KEEP WITHIN 5 MINUTE; | UI:
|
Bounding data in batches (jumping) by event time
CREATE JUMPING WINDOW <name> OVER <stream name>
KEEP WITHIN <int> { SECOND | MINUTE | HOUR | DAY } ON <timestamp field name>
[ PARTITION BY <field name> ];With this syntax, the window will output a batch of data each time it receives an event in which the specified timestamp field's value exceeds oldest event in the window by the specified amount of time. For example, assuming data is received continuously, this window will emit a set of data every five minutes:
TQL: CREATE JUMPING WINDOW P5J_ET OVER PosSource_TransformedStream KEEP WITHIN 5 MINUTE ON dateTime; | UI:
|
Bounding data in batches (jumping) by event count
CREATE JUMPING WINDOW <name> OVER <stream name> KEEP <int> ROWS WITHIN <int> [ PARTITION BY <field name> ];
With this syntax, the window will output a batch of data each time it contains the specified number of events. For example, the following will break the stream up into batches of 100 events:
TQL: CREATE JUMPING WINDOW P11J_ROWS OVER PosSource_TransformedStream KEEP 100 ROWS; | UI:
|
Bounding data continuously (sliding) by time
CREATE WINDOW <name> OVER <stream name>
KEEP WITHIN <int> { SECOND | MINUTE | HOUR | DAY }
[ ON <timestamp field name> ] ]
[ SLIDE <int> { SECOND | MINUTE | HOUR | DAY } ]
[ PARTITION BY <field name> ];With this syntax, the window emits data every time an event is added to the window, first removing any events that exceed the specified time interval from the window. For example, the following will emit the events received in the past five minutes each time it receives a new event:
TQL: CREATE WINDOW P1S_ST OVER PosSource_TransformedStream KEEP WITHIN 5 MINUTE; | UI:
|
The following is similar but uses event time:
TQL: CREATE WINDOW P4S_ET OVER PosSource_TransformedStream KEEP WITHIN 5 MINUTE ON dateTime; | UI:
|
If you want to get events less often, use the Output interval (UI) / SLIDE (TQL) option. For example, the following will emit the past five minutes of events once a minute:
TQL: CREATE WINDOW P3S_ST_OI OVER PosSource_TransformedStream KEEP WITHIN 5 MINUTE SLIDE 1 MINUTE; | UI:
|
CREATE WINDOW P6S_ET_OI OVER PosSource_TransformedStream KEEP WITHIN 5 MINUTE ON dateTime SLIDE 1 MINUTE; | UI:
|
Bounding data continuously (sliding) by event count
CREATE WINDOW <name> OVER <stream name> KEEP <int> ROWS [ SLIDE <int> ] [ PARTITION BY <field name> ];
With this syntax, when the window has received the specified number of events, it will emit its contents. From then on, every time it receives a new event, it will remove the event that has been in the window the longest, then emit the remaining events contents. For example, the following will send the first 100 events it receives, and from then on send the most recent 100 events every time it receives a new one:
TQL: CREATE WINDOW P10S_ROWS OVER PosSource_TransformedStream KEEP 100 ROWS; | UI:
|
If you want to get events less often, use the Output interval (UI) / SLIDE (TQL) option. For example, the following will emit the most recent 100 events every tenth event:
TQL: CREATE WINDOW P12S_ROWS_OI OVER PosSource_TransformedStream KEEP 100 ROWS SLIDE 10; | UI:
|
Advanced window settings (RANGE / Timeout)
When a window's size is based on events (KEEP ROWS) or event
time (KEEP WITHIN <int> <time unit> ON <timestamp field name>),
the window may not jump for far longer than is desired. Use the RANGE or Timeout property to
force the window to jump within a set period. For example:
CREATE JUMPING WINDOW MyWindow OVER MyStream KEEP WITHIN 5 MINUTE ON DateTime
If there is an hour gap between events, the window could be open for over
an hour without sending any data. To prevent that, use the Timeout (UI) or RANGE (TQL) option. Use the following when the window
size is based on event time:
CREATE [ JUMPING ] WINDOW <name> OVER <stream name>
KEEP RANGE <int> { SECOND | MINUTE | HOUR | DAY }
ON <timestamp field name>
WITHIN <int> { SECOND | MINUTE | HOUR | DAY }
[ PARTITION BY <field name> ];
|
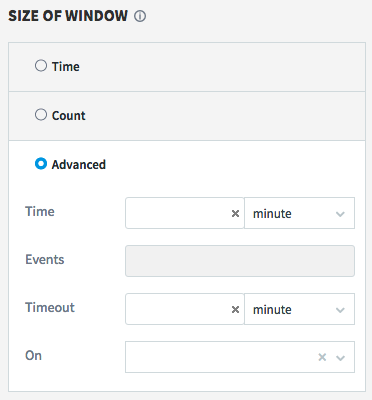 |
Note
Note that Timeout / RANGE
is always based on system time.
Use the following when the window size is based on event count:
CREATE [ JUMPING ] WINDOW <name> OVER <stream name>
KEEP <int> ROWS
WITHIN <int> { SECOND | MINUTE | HOUR | DAY }
[ PARTITION BY <field name> ];
|
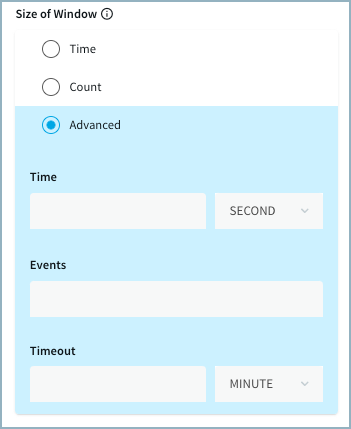 |
Note
Note that when Timeout is used with
used with Time it maps to RANGE, but when used
with Events it maps to WITHIN.
Jumping by event time
With the following settings, when events enter the window steadily, the window will jump every five minutes, but if there is a gap in events, the window will always jump within six minutes.
|
TQL: CREATE JUMPING WINDOW P8J_ET_TO OVER PosSource_TransformedStream KEEP RANGE 6 MINUTE ON dateTime WITHIN 5 MINUTE; |
UI:
|
Jumping by event count
The following will emit a batch of events every time the count reaches 100 or ten seconds has elapsed from the last time it emitted data:
|
TQL: CREATE JUMPING WINDOW P14J_ROWS_TO OVER PosSource_TransformedStream KEEP 100 ROWS WITHIN 10 SECOND; |
UI:
|
Sliding by event time
With the following settings, when there is a gap in events, the window will always emit its contents within six minutes.
|
TQL: CREATE WINDOW P7S_ET_TO OVER PosSource_TransformedStream KEEP RANGE 6 MINUTE ON dateTime WITHIN 5 MINUTE; |
UI:
|
Sliding by event count
With these settings, when there is a gap in events, the window will always emit its contents within six minutes.
|
TQL: CREATE WINDOW P13S_ROWS_TO OVER PosSource_TransformedStream KEEP 100 ROWS WITHIN 10 SECOND; |
UI:
|
Bounding data in batches by session timeout
Session windows bound events based on gaps in the data flow, that is, when no new event has been received for a specified period of time. For example, the following window would emit a set of events every time a minute passes between one event and the next.
TQL: CREATE SESSION WINDOW MySessionWindow OVER MyStream IDLE TIMEOUT 1 MINUTE; | UI:
|
Each set could contain any number of events, accumulated over any length of time, and the gap between the last event in one session and the first event in the next session could be any duration of a minute or longer.
If a session window is partitioned, the idle timeout will be applied separately to each value of the field it is partitioned by, and each set emitted will contain only events with that value. The partitioning field might be a session ID or a user ID.
Supported combinations of window mode and size properties
The following table lists all supported combinations of window properties. Note that in the UI the available Size of Window options change depending on whether the Mode is Sliding or Jumping.
sliding / jumping | time / event count | output interval | timeout | Flow Designer | TQL |
|---|---|---|---|---|---|
sliding | system time | no | no |
| CREATE WINDOW P1S_ST OVER PosSource_TransformedStream KEEP WITHIN 5 MINUTE; |
jumping | system time | no | no |
| CREATE JUMPING WINDOW P2J_ST OVER PosSource_TransformedStream KEEP WITHIN 5 MINUTE; |
sliding | system time | yes | no |
| CREATE WINDOW P3S_ST_OI OVER PosSource_TransformedStream KEEP WITHIN 5 MINUTE SLIDE 1 MINUTE; |
sliding | event time | no | no |
| CREATE WINDOW P4S_ET OVER PosSource_TransformedStream KEEP WITHIN 5 MINUTE ON dateTime; |
jumping | event time | no | no |
| CREATE JUMPING WINDOW P5J_ET OVER PosSource_TransformedStream KEEP WITHIN 5 MINUTE ON dateTime; |
sliding | event time | yes | no |
| CREATE WINDOW P6S_ET_OI OVER PosSource_TransformedStream KEEP WITHIN 5 MINUTE ON dateTime SLIDE 1 MINUTE; |
sliding | event time | no | yes |
| CREATE WINDOW P7S_ET_TO OVER PosSource_TransformedStream KEEP RANGE 6 MINUTE ON dateTime WITHIN 5 MINUTE; |
jumping | event time | no | yes |
| CREATE JUMPING WINDOW P8J_ET_TO OVER PosSource_TransformedStream KEEP RANGE 6 MINUTE ON dateTime WITHIN 5 MINUTE; |
sliding | event time | yes | yes |
| CREATE WINDOW P9SL_ET_TO_OI OVER PosSource_TransformedStream KEEP RANGE 6 MINUTE ON dateTime WITHIN 5 MINUTE SLIDE 1 MINUTE; |
sliding | event count | no | no |
| CREATE WINDOW P10S_ROWS OVER PosSource_TransformedStream KEEP 100 ROWS; |
jumping | event count | no | no |
| CREATE JUMPING WINDOW P11J_ROWS OVER PosSource_TransformedStream KEEP 100 ROWS; |
sliding | event count | yes | no |
| CREATE WINDOW P12S_ROWS_OI OVER PosSource_TransformedStream KEEP 100 ROWS SLIDE 10; |
sliding | event count | no | yes |
| CREATE WINDOW P13S_ROWS_TO OVER PosSource_TransformedStream KEEP 100 ROWS WITHIN 10 SECOND; |
jumping | event count | no | yes |
| CREATE JUMPING WINDOW P14J_ROWS_TO OVER PosSource_TransformedStream KEEP 100 ROWS WITHIN 10 SECOND; |
sliding | event count | yes | yes |
| CREATE WINDOW P15S_ROWS_TO_OI OVER PosSource_TransformedStream KEEP 100 ROWS WITHIN 10 SECOND SLIDE 2; |